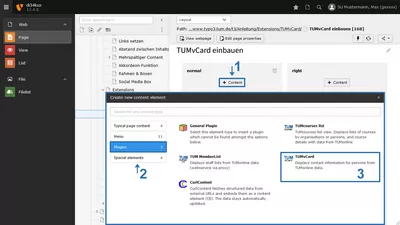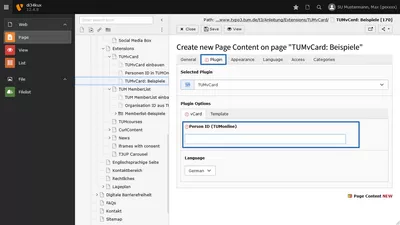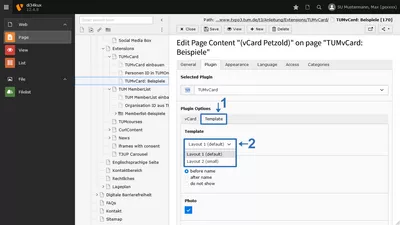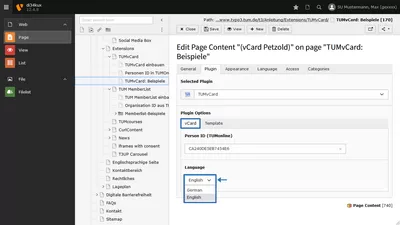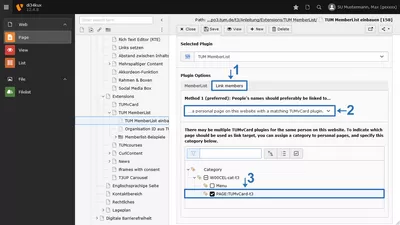Anlegen einer Mitarbeiter-Visitenkarte
Wichtig!
Prüfen Sie bitte in TUMonline (ohne eingeloggt zu sein), ob die gewünschte Visitenkarte zu finden ist. Erst danach können Sie TUMvCard für diese Person in Ihrer Webseite einsetzen.
Damit die Personendaten angezeigt werden, müssen diese für anonyme Benutzer freigegeben werden. Diese Einstellung muss jeder Mitarbeiter selbst in TUMonline vornehmen.
Wenn das Personenprofil angezeigt wird und das Bild fehlt, prüfen Sie in TUMonline, ob das Visitenkartenbild auf "immer anzeigen" gesetzt ist.
Vorbereitung: "Person ID" in TUMonline finden
Für die TUMvCard brauchen Sie die Person ID aus TUMonline. Wie Sie diese finden, haben wir Ihnen auf einer eigenen Seite detailliert beschrieben.
TUMvCard einbauen
Plugin Options: Template
- Im Reiter Template haben können Sie zwischen dem großen Layout 1 (default) und dem kleinen Layout 2 (small) wählen (Bild 3 No.2). Sehen Sie sich Beispiele für die verschiedenen Darstellungen der Visitenkarten auf der folgenden Seite an.
- Wählen Sie die zusätzlichen Informationen, die im Frontend ausgegeben werden sollen.
Voraussetzung: Diese Informationen müssen in TUMonline eingetragen sein.
Aktualisierung bei der TUMvCard

- Die Daten werden alle 10 Tage aus TUMonline geholt.
- Für eine sofortige Aktualisierung steht Ihnen die Option Clear Cache for this page zur Verfügung:
- Klicken Sie auf die Seite, auf der das Plugin sitzt.
- Klicken Sie rechts oben auf das Blitzsymbol Clear Cache for this page.
- Rufen Sie die Seite im Frontend neu auf.
Englischsprachige Version der TUMvCard
Bei der Übersetzung müssen Sie folgende Punkte beachten:
- Übersetzen Sie das Inhaltselement.
- Wählen Sie im Plugin Language "English" (Bild 5).
- Vergessen Sie nicht zu speichern und das Content Element für das Frontend sichtbar zu machen.
TUMvCards nebeneinander platzieren
Wie Sie TUMvCards nebeneinander - mit oder ohne Rahmen - darstellen können, erfahren Sie auf der Seite Mehrspaltiger Content.
TUMvCard & TUM Memberlist
Wenn Sie in Ihrem Webauftritt mehrere TUMvCard-Elemente der gleichen Person haben, braucht die TUM MemberList die zusätzliche Angabe, auf welcher Seite sich die gewünschte TUMvCard befindet:
- Wählen Sie im TUM Memberlist Plugin die Kategorie "PAGE:TUMvCard-xxx" aus (Bild 6 No.3). Diese Kategorie ist bereits angelegt.
- Diese Kategorie müssen Sie unbedingt auch der Seite zuordnen (unter Seiteneigenschaften), auf der sich die gewünschte TUMvCard befindet.