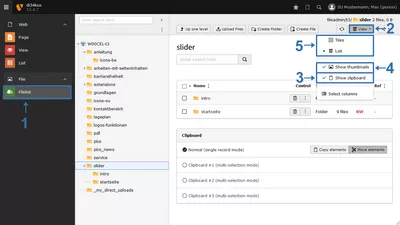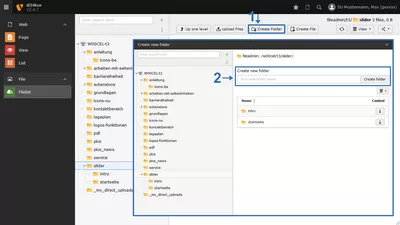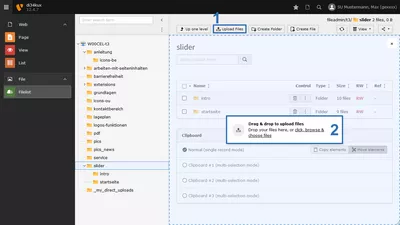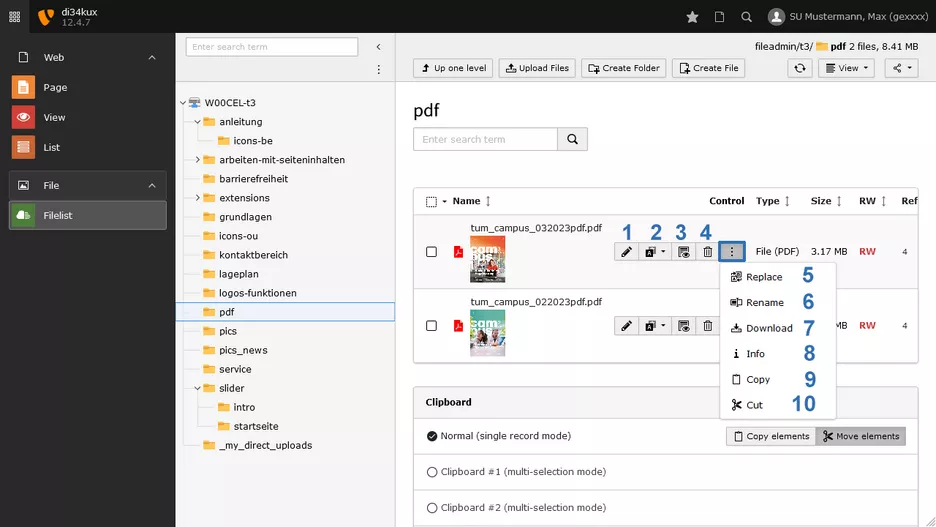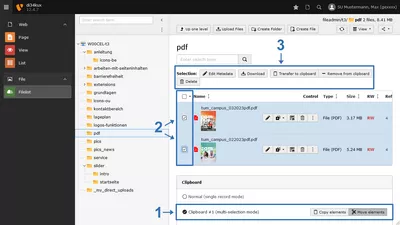Filelist
Über das Modul Filelist werden die Dateien (Bilder, PDFe etc.), die Sie später in die Seite einbinden, bereitsgestellt. Mit diesem Modul können Dateien hochgeladen, geändert und gelöscht werden.
Übersicht
Bevor Medien wie Bilder oder PDF-Dateien in den Seiteninhalt integriert werden können, müssen diese auf dem TYPO3-Server zur Verfügung stehen. Bitte beachten Sie hier die maximale Dateigröße von 64MB. Wenn Sie im Modul Filelist mit der Arbeit beginnen:
- Achten Sie darauf, dass Show clipboard aktiviert ist (Bild 1 No.3). Damit werden alle Bearbeitungsmöglichkeiten sichtbar.
- Sie haben die Möglichkeit mit oder ohne Vorschaubilder (Thumbnails) zu arbeiten (Bild 1 No.4).
- Wählen Sie zwischen der Ansicht List (Liste) oder Tiles (Kacheln) (Bild 1 No.5).
Tipp
Beachten Sie, dass die Filelist sehr schnell wachsen kann und dadurch unübersichtlich wird. Verwenden Sie deshalb aussagekräftige Dateinamen und nutzen Sie Ordner und Unterordner für eine sinnvolle Strukturierung Ihrer Dateien.
Ordner anlegen
Erstellen Sie Verzeichnisse, um Dateien zu ordnen und sie leichter einbinden zu können. Dazu wählen Sie die Position an der der neue Ordner angelegt werden soll und klicken dann auf das Icon Create Folder (Bild 2 No.1).
Sie erhalten die Ansicht wie in Bild 2 No.2. Dort können Sie einen Ordner erstellen.
Dateien hochladen
- Wählen Sie den Ordner in den die neuen Dateien abgelegt werden sollen.
- Das Hochladen von Dateien starten Sie mit dem Icon Upload Files (Bild 3 No.1).
- Es öffnet sich ein Dateiauswahl-Fenster, in dem Sie eine Datei oder mehrere Dateien auswählen können.
Sie können Dateien auch per Drag & Drop hochladen:
- Wählen Sie den Ordner in den die neuen Dateien abgelegt werden sollen.
- Im nächsten Schritt nehmen Sie die gewünschten Dateien von Ihrem Computer und ziehen Sie diese in die dafür vorgesehene Ablagefläche (Bild 3 No.2).
Arbeiten mit Dateien
Sobald Sie eine Datei in die Filelist hochgeladen haben, stehen Ihnen verschiedene Möglichkeiten zur Verfügung, mit der Datei weiterzuarbeiten.
- Metadaten der Datei können eingetragen und geändert werden. Dies ist sowohl für die Verarbeitung in Suchmaschinen als auch im Sinne der Barrierefreiheit relevant.
- Hier können die englischen Metadaten eingetragen werden.
- Die jeweilige Datei wird in einem neuen Browserfenster angezeigt.
- Dateien/Ordner endgültig vom Server löschen.
- Bereits hochgeladene Datei können ausgetauscht werden. Das bedeutet auch, dass bereits verwendete Dateien in den entsprechenden Inhaltselementen auch ausgetauscht werden.
- Datei umbenennen. Der neue Dateiname wird automatisch in die Inhaltselemente, wo die Dateien in Verwendung sind, übertragen.
- Dateien können heruntergeladen werden.
- Detaillierte Informationen zur gespeicherten Datei.
- Dateien/Ordner kopieren und an anderer Stelle einfügen.
- Dateien/Ordner verschieben: Ausschneiden und an anderer Stelle einfügen.
Eintragen von Metadaten
In den Metadaten können Sie Informationen - wie Alternativtexte und Beschriftungen - hinterlegen. Mehr dazu finden Sie im Abschnitt Bildunterschrift und Alternativtext.
Sie können Metadaten global über die Filelist direkt in der Datei anlegen oder einzeln für jedes Contentelement (CE). Ersteres ist vorteilhaft, wenn Sie eine Datei an verschiedenen Stellen Ihres Webauftritts einbinden möchten.
Metadaten, die direkt in einem CE eingetragen werden, überschreiben (nur innerhalb dieses CE) die Informationen, die global festgelegt wurden.
Mit mehreren Dateien/Ordner arbeiten
Sie haben auch die Möglichkeit mit mehreren Dateien/Ordner gleichzeitig zu arbeiten:
- Show clipboard (Bild 1 No.3) ist standardmäßig aktiviert.
- Klicken Sie auf Clipboard #1 (multi-section mode) (Bild 5 No.1).
- Markieren Sie die gewünschten Dateien/Ordner mit der Checkbox (Bild 5 No.2).
- Es werden alle Bearbeitungsmöglichkeiten für Ihre Auswahl sichtbar (Bild 5 No.3).