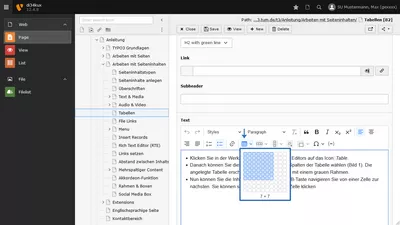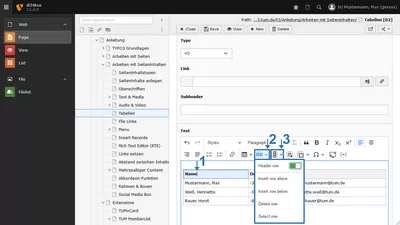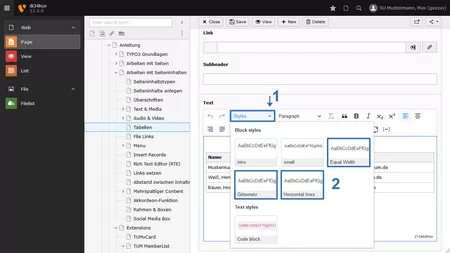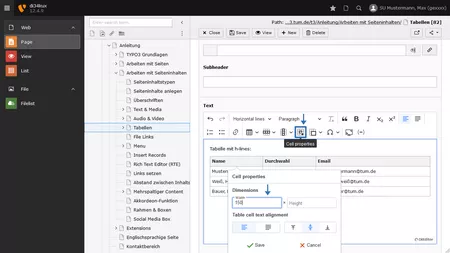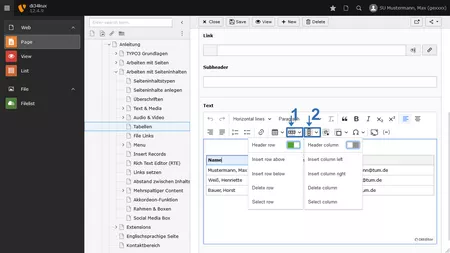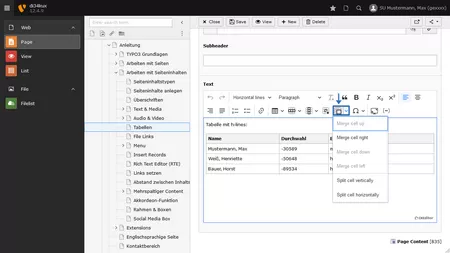Tabellen
Tabellen werden verwendet um Daten übersichtlich in einem Gitter aus Zeilen und Spalten angeordnet darzustellen. Tabellen sind semantische Strukturen und sollen ausschließlich für tabellarische Inhalte genutzt werden. Benutzen Sie Tabellen niemals für Layoutzwecke, z.B. um Texte nebeneinander zu positionieren. Dafür nutzen Sie die Auswahl mehrspaltiger Content. Der Inhalt der Tabelle muss in linearisierter Form Sinn machen und der tatsächlichen Lesefolge entsprechen.
Tabelle vs. Liste
Oft werden sehr kleine Tabellen angelegt, obwohl der Inhalt besser als Liste ausgezeichnet wäre.
In den meisten Fällen lässt sich mit einer einfachen gedanklichen Übung prüfen, ob Inhalte eine tabellarische Form benötigen. Fragen Sie sich, wie Sie die Inhalte bei einem Gespräch auf einem Blatt Papier notieren würden.
Nutzen Sie Inhaltstypen (Tabellen, Überschriften, Listen ...) immer entsprechend ihrer Semantik.
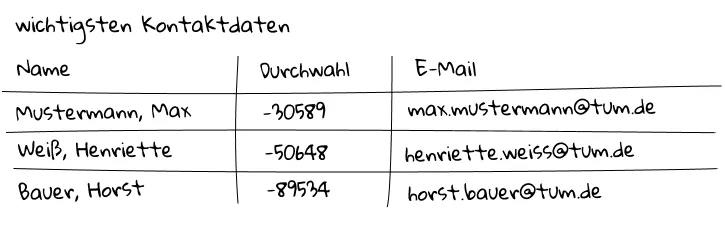

Richtig aufgebaut bieten Tabellen eine Reihe von Funktionen, um z.B. via Screenreader navigiert und vorgelesen zu werden.
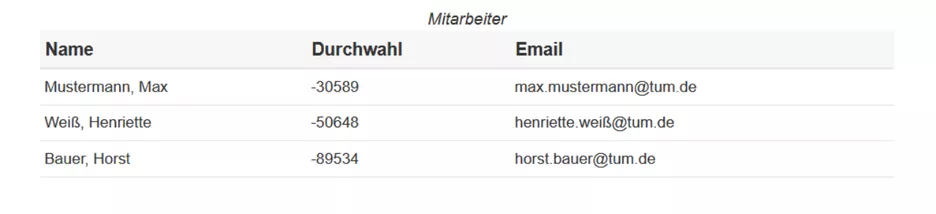
Tabelle im RTE anlegen
- Klicken Sie in der Werkzeugleiste des Rich Text Editors auf das Icon Table.
- Danach können Sie die Anzahl der Zeilen und Spalten der Tabelle wählen (Bild 1). Die angelegte Tabelle erscheint innerhalb des RTEs mit einem grauen Rahmen.
- Nun können Sie die Inhalte einfügen. Klicken Sie in die jeweilige Zelle.
Die meisten Tabellen haben eine Kopfzeile:
- Klicken Sie in die erste Zeile der Tabelle (Bild 2 No.1).
- In der Werkzeugleiste des Rich Text Editors klicken Sie auf das Icon Row (Bild 2 No.2). Aktivieren Sie Feld Header row.
- Um die Kopfzeile mit einem grauen Hintergrund zu versehen, wählen Sie das Layout Gitternetz.
- Sie können Ihrer Tabelle auch eine Kopfspalte geben. Klicken Sie in dem Fall auf das Icon Column (Bild 2 No.3) und aktivieren dort das Feld Header column.
Tabellen-Layout
Das Layout Ihrer Tabelle können Sie über das Drop-down-Menü "Styles" auswählen und ändern. Klicken Sie in die Tabelle und wählen Sie zwischen:
zusätzlich zum gewählten Layout für die Tabelle können sie Equal Width wählen. Damit werden die Spalten in gleicher Breite dargestellt.
Einzelne Spaltenbreiten definieren
Die Tabellen nehmen 100% des zur Verfügung stehenden Platzes ein. Sie haben jedoch die Möglichkeit die Breite einzelner Spalten zu beeinflussen.
Nehmen Sie immer die oberste Zelle der Spalte um die Breite zu definieren. Nur so kann sichergestellt werden, dass auch andere Redakteure, die mit der Tabelle arbeiten, diese Angaben auch sicher und schnell finden.
- Klicken ins obere Feld der Spalte, deren Breite Sie definieren wollen.
- Klicken Sie auf "Cell Properties" (Bild 4 No.2). Hier können Sie die Breite der Zelle festlegen. Mit einer Zahl, z.B. 150, erreichen Sie, dass die Spalte 150 Pixel breit dargestellt wird.
Weitere Einstellungen
Zeilen / Spalten hinzufügen oder entfernen
Zellen verbinden oder aufteilen
Layout-Beispiele
Es stehen zwei Layouts für Tabellen zur Verfügung: Gitternetz und Horizontal Lines. Sie können eine Tabelle auch ohne die Auswahl eines Layouts darstellen (im Beispiel: Basic - no style).
Unabhängig von dem gewählten Layout für die Tabelle können sie zusätzlich Equal Width wählen. Damit werden die Spalten in gleicher Breite dargestellt.
Basic
Kein Style ausgewählt
| Name | Durchwahl | |
|---|---|---|
| Mustermann, Max | -30589 | max.mustermann@tum.de |
| Weiß, Henriette | -50648 | henriette.weiß@tum.de |
| Bauer, Horst | -89534 | horst.bauer@tum.de |
Gitternetz
Tabelle mit Gitternetz und definierter Kopfzeile:
| Name | Durchwahl | |
|---|---|---|
| Mustermann, Max | -30589 | max.mustermann@tum.de |
| Weiß, Henriette | -50648 | henriette.weiß@tum.de |
| Bauer, Horst | -89534 | horst.bauer@tum.de |
Horizontal lines
Tabelle mit Horizontal Lines:
| Name | Durchwahl | |
|---|---|---|
| Mustermann, Max | -30589 | max.mustermann@tum.de |
| Weiß, Henriette | -50648 | henriette.weiß@tum.de |
| Bauer, Horst | -89534 | horst.bauer@tum.de |
Bilder in Tabellen
Im RTE können Sie keine Bilder in eine Tabellen einbauen. Das funktioniert mit dem Content Element "Table".