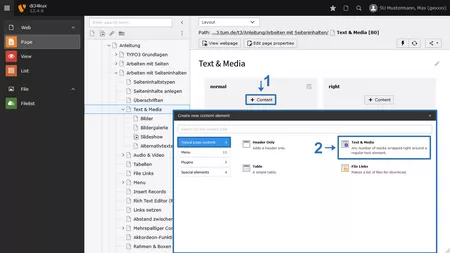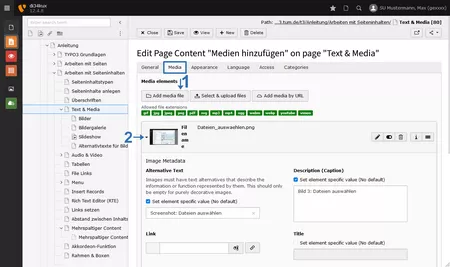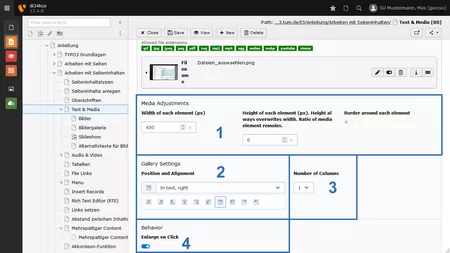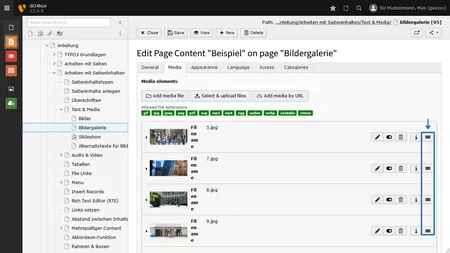Bilder einfügen
Bilder können alleinstehend oder zusammen mit Text eingebaut werden. Es können auch gleichzeitig mehrere Bilder eingebettet werden, die nebeneinander oder untereinander angeordnet werden können.
Bevor Sie Bilder in das Inhaltselement einbauen, müssen diese (z.B. JPG-Bilder) in die Filelist hochgeladen werden.
Bilder für die Webseite vorbereiten
Bilder müssen vor dem Hochladen in die Webseite vorbereitet werden:
- Laden Sie Bilder nicht einfach von der Kamera in die Webseite oder ins Dateisystem der Webseite
- Bearbeiten Sie die Bilder im Vorfeld in einem Bildbearbeitungsprogramme (z.B. Photoshop):
- Dateinamen ändern
- Verkleinern Sie die Bildgröße auf die Maße wie sie dann in der Webseite dargestellt werden sollen
- Verwenden Sie nur Bilder im Dateiformat jpg/jpeg, gif, png, svg oder webp
- Erstellen Sie die Bilder mit gleicher Breite und Höhe wenn diese zusammen in das gleiche Inhaltselement eingebaut werden - bevor Sie diese in die Filelist der Webseite hochladen.
- Beim Layout mit rechter Spalte ist die maximale Breite der Bilder 936 Pixel, beim Layout ohne rechte Spalte ist die maximale Breite 1176 Pixel.
Bilder einfügen
- Klicken Sie im Reiter Media auf Add media file (Bild 2 No.1). Die Filelist öffnet sich in einem Pop-Up-Fenster.
- Jetzt können Sie ein oder mehrere Bilder dem Inhaltselement hinzufügen.
- Die Metadaten der Bilder (Image Metadata) können Sie bearbeiten, wenn Sie im Backend das jeweilige Bild (Bild 2 No.2) anklicken.
Darstellungsoptionen
Unterhalb der Bilderauswahl werden nun die Media Adjustments gesetzt, die gleichermaßen für alle oben ausgewählten Bilder gelten:
- Geben Sie entweder die Breite oder Höhe ein (Bild 3 No.1). Bitte nur einen der beiden Werte eintragen!
- Wählen Sie den Textfluß: Wie ist die Position der Media-Elemente in Bezug zum Text (Bild 3 No.2).
- Number of Columns (Bild 3 No.3):
- Sollen mehrere Bilder untereinander dargestellt werden, wählen Sie Number of Columns = 1.
- Möchten Sie mehrere Bilder nebeneinander platzieren, wählen Sie die gewünschte Anzahl (max. 9) der Spalten.
- Enlarge on Click (Bild 3 No.4): Diese Funktion gibt es nur für Bilder. Weitere Informationen dazu finden Sie in der Beschreibung zur Bildergalerie-Funktion.