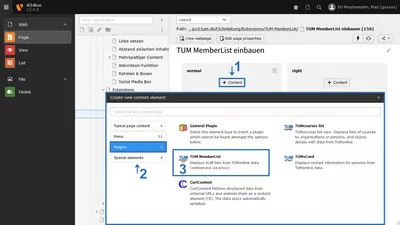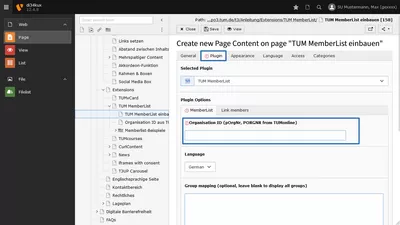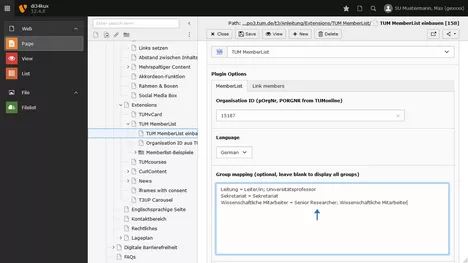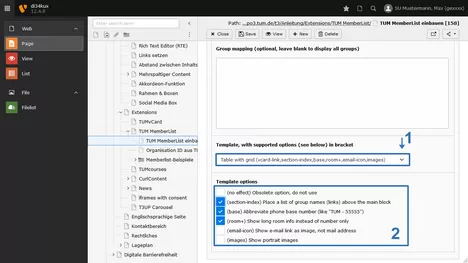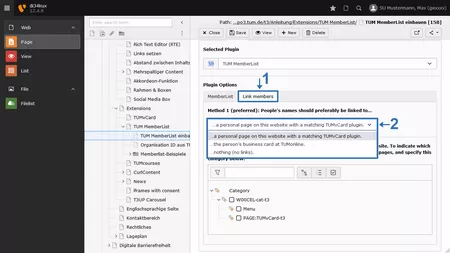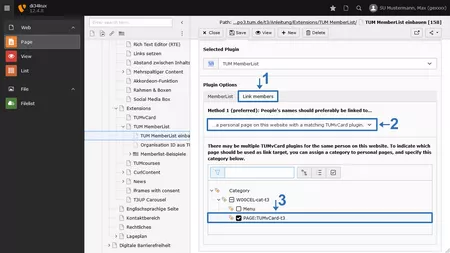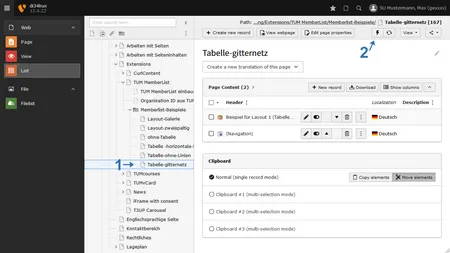Anlegen einer TUM MemberList
Voraussetzung
Damit TUM MemberList Daten aus TUMonline abholen kann, muss in TUMonline die Mitarbeiterliste "Personen & Zuständigkeiten" vorhanden sein. Wie Sie feststellen können, ob es diese Liste gibt, können Sie auf der nächsten Seite lesen.
Wenn die Mitarbeiterliste "Personen & Zuständigkeiten" fehlt oder Personen in der Liste nicht vorhanden sind, wenden Sie sich bitte an den TUMonline Benutzerverwalter Ihrer Einrichtung. Eine Anleitung zu diesem Thema ist im WIKI zu finden.
Vorbereitung: "Organisation ID" aus TUMonline holen
Für die TUM MemberList benötigen Sie die Organisation ID ("pOrgNr" oder "PORGNR") aus TUMonline. Wie Sie diese finden, erfahren Sie auf einer eigenen Seite.
TUM MemberList einbauen
Plugin Option: Group Mapping
Mit der Option "Group Mapping" können Sie verschiedene TUMonline-Gruppen zu einer neuen Gruppe zusammenfügen, Gruppen umbenennen oder bestimmte Gruppen weglassen. Die existierenden Gruppen finden Sie in TUMonline unter "Personen und Zuständigkeiten“.
Beim "Group Mapping" gilt immer:
neuer (eigener) Gruppenname = existierender Gruppenname aus TUMonline
Mehrere Gruppen zusammenfassen (";" muss zwischen den Gruppennamen stehen):
Alle = Leiter; Sekretariat
Gruppen, die in "Group Mapping" noch nicht verwendet wurden, können mit "?" angesprochen werden:
Restliche = ?
Sobald Sie "Group Mapping“ verwenden, müssen Sie alle Gruppen angeben, die in der Webseite erscheinen sollen, also auch solche, die ohne Änderungen aus TUMonline übernommen werden:
Wissenschaftliche Hilfskräfte = Wissenschaftliche Hilfskräfte
Zeilen, die mit „#“ beginnen, werden ignoriert und können so für Kommentare und Notizen verwendet werden:
# Umbenennung der Leitung
Leiter/in = Leitung
Plugin Option: Template
Unter Template haben Sie die Möglichkeit das Layout der TUM MemberList auszuwählen (Bild 4 No.1). Beispiele dafür finden Sie auf der folgenden Seite.
Zusätzlich zum Layout können Sie weitere Optionen wählen (Bild 4 No.2).
| Template (Layout) | vcard-link | section-index | base | room+ | email-icon | images |
|---|---|---|---|---|---|---|
| Tabelle mit Gitternetz | ✓ | ✓ | ✓ | ✓ | ✓ | ✓ |
| Tabelle ohne Gitternetz | ✓ | ✓ | ✓ | ✓ | ✓ | ✓ |
| Tabelle mit horizontalen Linien | ✓ | ✓ | ✓ | ✓ | ✓ | ✓ |
| Ohne Tabelle (einspaltig) | ✓ | ✓ | ✓ | - | ✓ | ✓ |
| Zweispaltig | ✓ | ✓ | ✓ | - | ✓ | ✓ |
| Galerie | ✓ | - | - | - | - | ✓ |
- section-index: Linkliste der Gruppennamen, die über der Mitarbeiterliste steht. Ein Beispiel finden Sie auf dieser Seite.
- base: Nur Kürzel und Durchwahl der Telefonnummer wird angezeigt. Ein Beispiel finden Sie auf dieser Seite.
- room+: Raumnummern plus Zusatzinformation. Ein Beispiel finden Sie auf dieser Seite.
- email-icon: Statt der vollständigen E-Mail-Adresse wird ein Icon für den E-Mail-Link verwendet. Ein Beispiel finden Sie auf dieser Seite.
- images: Die Portraitbilder aus TUMonline werden angezeigt (sofern diese für anonym freigegeben sind).
Plugin Option: Link members
Im Reiter Link members (Bild 5 No.1) können die Personennamen, die in TUM MemberList angezeigt sind, verlinkt werden:
Method 1 (preferred): People’s names should preferably be linked to… (Bild 5 No.2)
- "...a personal page on this website with a matching TUMvCard plugin":
Der Link geht auf eine Seite innerhalb der Webseite mit dem Plugin "TUMcvard" des jeweiligen Mitarbeiters (folgen Sie dem Link für Informationen zu weiteren Einstellungen). Existiert keine TUMvCard wird auf die Visitenkarte in TUMonline verlinkt. - "...the person’s business card at TUMonline": Damit werden die Namen der Mitarbeiter mit der Visitenkarte in TUMonline verlinkt.
- "...nothing (no links)": Die Namen der Mitarbeiter werden nicht verlinkt.
Mehrere TUMvCards einer Person
Wenn Sie auf Ihrem Webauftritt mehrere TUMvCards der gleichen Person haben, braucht die TUM MemberList die zusätzliche Angabe, auf welcher Seite sich die gewünschte TUMvCard befindet:
- Wählen Sie im TUM Memberlist Plugin die Kategorie "PAGE:TUMvCard-xxx" aus (Bild 6 No.3). Diese Kategorie ist bereits angelegt.
- Diese Kategorie müssen Sie unbedingt auch der Seite zuordnen (unter Seiteneigenschaften), auf der sich die gewünschte TUMvCard befindet.
Aktualisierungen in der Memberlist
Wann aktualisiert sich die Memberlist?
- Die Daten werden alle 10 Tage aus TUMonline geholt.
- Für eine sofortige Aktualisierung steht Ihnen die Option Clear Cache for this page zur Verfügung:
- Klicken Sie auf die Seite, auf der das Plugin sitzt.
- Klicken Sie rechts oben auf das Blitzsymbol Clear Cache for this page.
- Rufen Sie die Seite im Frontend neu auf.
Englischsprachige Version der TUM Memberlist
Bei der Übersetzung müssen Sie folgende Punkte beachten:
- Übersetzen Sie das Inhaltselement.
- Wählen Sie im Plugin Language "English" (Bild 7).
- Vergessen Sie nicht zu speichern und das Content Element für das Frontend sichtbar zu machen.